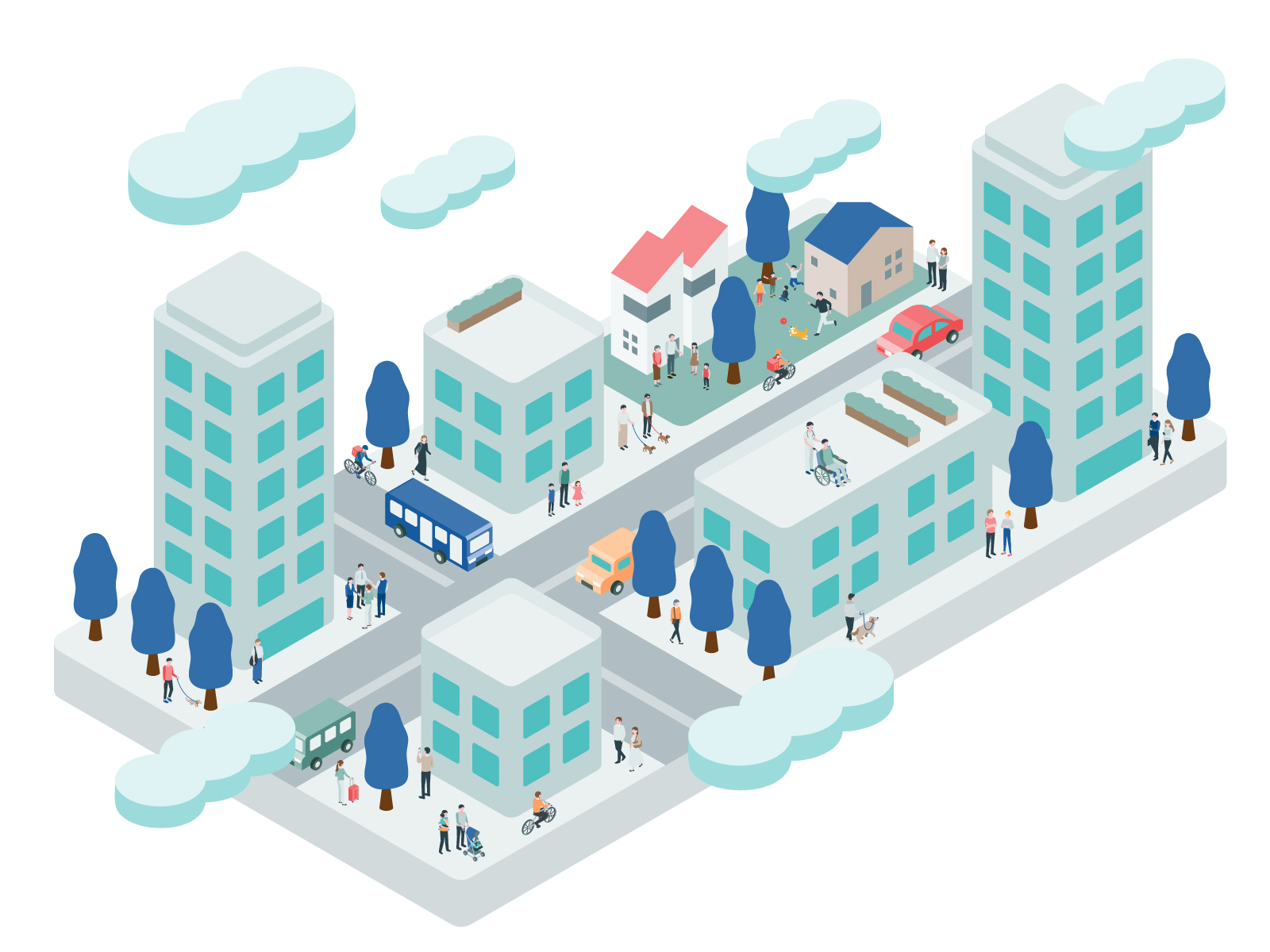「スマホがインターネットに繋がらない」
「Wi-Fi(ワイファイ)に繋がっているのにインターネットが繋がらないのはなぜ?」
突然インターネットに繋がらなくなって、このようにお困りではないでしょうか?
インターネットが突然繋がらなくなった原因には、ルーターの問題だけでなく、スマホ側や回線側の問題も考えられます。
本記事では、インターネットに繋がらない原因とその対処法について詳しく紹介します。
インターネットが繋がらない6つの原因
インターネットが繋がらない原因には、次の6つが考えられます。
- スマホに問題がある
- モデム・ONU(光回線終端装置)やWi-Fi(ワイファイ)ルーター(無線LANルーター)に問題がある
- セキュリティソフトの影響
- 通信障害や回線混雑の影響
- 無線周波数帯に問題がある
- 料金未納で利用できなくなっている
インターネットに繋がらない原因は、スマホや回線機器の故障だけとは限りません。原因ごとに対処法を確認しましょう。
インターネットに繋がらないときの対処法|スマホ側に問題がある

スマホ側に問題がありインターネットに繋がらないケースでは、以下の操作を試してみましょう。
- モバイルデータ通信とWi-Fi(ワイファイ)のどちらに原因があるのか確認する
- モバイルデータ通信をOFF・ONしてみる
- 機内モードをON・OFFしてみる
- Wi-Fi(ワイファイ)機能がONになっているか確認
- スマホを再起動する
- スマホをアップデートする
それぞれ解説します。
モバイルデータ通信とWi-Fi(ワイファイ)のどちらに原因があるのか確認する
スマホの通信方法には、モバイルデータ通信とWi-Fi(ワイファイ)通信の2つがあります。
まずは次のポイントを確認することで、どちらの通信が繋がらないのか明確にしましょう。
Wi-Fi(ワイファイ)をOFFにしてインターネットに繋がるのであれば、Wi-Fi(ワイファイ)が繋がらないことになります。
一方、Wi-Fi(ワイファイ)をOFFにしてインターネットに繋がらないのであれば、モバイルデータ通信が繋がっていないことになります。
モバイルデータ通信をOFF・ONしてみる
モバイルデータ通信が繋がらない場合は、設定画面からモバイルデータ通信をOFF・ONと切り替えてみましょう。
iPhoneでモバイル通信をON・OFFする手順
- 「設定」をタップする
- 「モバイル通信」をタップしてOFFにする
- 「モバイル通信」をタップしてONにする
Androidでモバイルデータ通信をON・OFFする手順
- 「設定」をタップする
- 「ネットワークとインターネット」をタップする
- 「インターネット」をタップする
- 「設定」をタップする
- 「モバイルデータ」をOFFにする
- 「モバイルデータ」をONにする
どちらの場合でも、最終的にONの状態にしておきましょう。
そもそも、モバイルデータ通信とは携帯電話会社の回線のことで、モバイルデータ通信の設定はONのまま利用するのが一般的な使い方です。
しかし、ONになっていても機能がうまく作動しないことがあります。その場合に、モバイルデータ通信を一度OFFにして、再度ONに切り替える作業が有効になります。
また、何かのタイミングでモバイルデータ通信の設定がOFFになっていることもあるので、その場合はONに戻しましょう。
機内モードをON・OFFしてみる
機内モードとは、スマホの通話やインターネット、Wi-Fi(ワイファイ)などの無線通信を一時的に停止する機能です。
スマホがインターネットに繋がらないときは、電波の通信環境をリセットするために、機内モードを一度ON・OFFしてみましょう。
iPhoneで機内モードをON・OFFする手順
- 「設定」を開く
- 飛行機のマーク(機内モード)をタップしてONにする
- もう一度飛行機のマーク(機内モード)をタップしてOFFにする
Androidで機内モードをON・OFFする手順
- 下にスワイプしてクイック「設定」を開く
- もう一度下にスワイプする
- 「機内モード」をタップしてONにする
- 「機内モード」をタップしてOFFにする
どちらの場合でも、最終的にOFFの状態(飛行機のマークに色が付いていない状態)にしましょう。
Wi-Fi(ワイファイ)機能がONになっているか確認
Wi-Fi(ワイファイ)が繋がらない場合は、Wi-Fi(ワイファイ)機能自体がONになっているかどうかも確認します。OFFになっていた場合はONにします。
初めからONだった場合も、Wi-Fi(ワイファイ)機能が動作不良を起こしている可能性もあるので、以下の手順で機能をリセットしましょう。
iPhoneでWi-Fi(ワイファイ)をOFF・ONする手順
- 「設定」を開く
- Wi-Fi(ワイファイ)のマークをタップしてOFFにする
- もう一度Wi-Fi(ワイファイ)のマークをタップしてONにする
AndroidでWi-Fi(ワイファイ)をOFF・ONする手順
- 下にスワイプしてクイック「設定」を開く
- Wi-Fi(ワイファイ)をタップしてOFFにする
- もう一度Wi-Fi(ワイファイ)をタップしてONにする
どちらの場合でも、最終的にONの状態(マークに色が付いている状態)にしましょう。
Wi-Fi(ワイファイ)は使えるのにモバイルデータ通信が使えない場合は、スマホのモバイルデータ通信機能がOFFになっていることもあります。
設定画面から、モバイルデータ通信がOFFになっていないか確認してみましょう。
スマホを再起動する
機内モードやWi-Fi(ワイファイ)機能などを試してもインターネットが繋がらない場合には、スマホの再起動を試しましょう。
再起動は、実行中のプログラムを終了して電源を切り、再度立ち上げる操作です。一時的に不具合を起こしていたプログラムがあれば、プログラムを終了することで不具合をリセットする効果が期待できます。
万が一、スマホが故障していた場合には、再起動などのタイミングで電源が入らなくなる可能性も考えられます。再起動の前には、クラウドやSDカードへバックアップを実行しましょう。
iPhoneを再起動する手順
- iPhoneの左側サイドにある音量調節ボタンもしくは右側サイドにある電源ボタンを長押しする。
- 「スライドで電源オフ」の部分を右方向にスライドする
- 電源が落ちたら、iPhoneの右側サイドにある電源ボタンを長押しして電源を入れる。
Androidを再起動する手順
- 電源ボタンを長押しする
- 「再起動」をタップ
再起動には、スマホの動作をサクサク早くする効果もあるため、不具合がないときにも普段から定期的に行うことをおすすめします。
スマホをアップデートする
再起動しても問題が解決しなかった場合は、スマホのアップデートを試しましょう。
アップデートは、新しい機能の追加・セキュリティソフトの更新以外にも、不具合を改善する効果があります。
また、アップデートを行う際には、以下4点に気を付けてください。
- 事前にバックアップを行う
- Wi-Fi(ワイファイ)環境で行う
- 充電を80%以上溜めてから行う
- 時間がかかる場合がある
アップデートには時間がかかるため、途中で充電がなくなり電源が落ちる可能性も考えられます。事前にバックアップを済ませ、充電は80%以上の状態で行いましょう。
また、自宅のWi-Fi(ワイファイ)が繋がらない場合は、モバイルデータ通信を利用してWi-Fi(ワイファイ)なしでもOSやアプリをアップデートできます。ただし、大容量の通信が発生するためご注意ください。その他、PCに接続してiTunesやSmart Switchといったアプリを利用してWi-Fi(ワイファイ)なしでアップデートする方法もあります。
iPhoneのアップデート手順
- 「設定」から「一般」をタップ
- 「ソフトウェアアップデート」をタップ
- 「今すぐアップデート」をタップ
- パスコードを入力する
- 更新データのダウンロード完了を待つ
- 完了したら「今すぐインストール」をタップ
- 再起動が自動で入りアップデート完了
Androidのアップデート手順
- 「設定」から「システム」をタップ
- 「システムアップデート」をタップ
- 「ダウンロードとインストール」をタップ
- 再起動が自動で入りアップデート完了
操作手順や名称は、OSのバージョンやメーカーによって異なります。
インターネットに繋がらないときの対処法|モデム・ONU(光回線終端装置)やWi-Fi(ワイファイ)ルーターに問題がある

自宅のインターネットに繋がらない場合、回線機器のモデム・ONU(光回線終端装置)やWi-Fi(ワイファイ)ルーターに問題があることがあります。
モデム・ONU(光回線終端装置)やWi-Fi(ワイファイ)ルーターのケーブルがしっかり挿し込まれていないことが原因の可能性もあるので、まずはケーブルが抜けていないか確認しましょう。
また、Wi-Fi(ワイファイ)ルーター本体は触ってみると熱いのが普通ですが、熱の持ちすぎによるオーバーヒートを防ぐために制御機能が働く場合もあります。そのような場合に有効なのが、モデム・ONU(光回線終端装置)やWi-Fi(ワイファイ)ルーターの再起動です。
回線機器の再起動は順番が決まっているので、以下の手順で行いましょう。
- パソコンの電源を切る
- Wi-Fi(ワイファイ)ルーターの電源を切る(コンセントから抜く)
- モデム・ONU(光回線終端装置)の電源を切る(コンセントから抜く)
- モデム・ONU(光回線終端装置)の電源を入れる(コンセントに挿す)
- Wi-Fi(ワイファイ)ルーターの電源を入れる(コンセントに挿す)
- パソコンの電源を入れる
Wi-Fi(ワイファイ)ルーターの電源を入れる際は、触ってみて熱さを感じなくなってから電源を入れるようにしましょう。
Wi-Fi(ワイファイ)ルーターの他にも有線LANルーターでパソコンを使っている場合は、どちらのルーターも再起動してください。
インターネットに繋がらないときの対処法|セキュリティソフトの影響

インターネットに繋がらない原因として、パソコンやスマホのセキュリティソフトの影響も考えられます。
ウィルスやマルウェアの対策、個人情報保護などを総合的にサポートするセキュリティソフトは、保護しすぎによって機器と干渉を起こす場合があります。
セキュリティソフトを停止してみて、通信が繋がるようになるかを確認してみましょう。
セキュリティソフトの操作手順はメーカーごとに異なるため、各メーカーの公式サイトのヘルプを参考にして操作を行いましょう。
インターネットに繋がらないときの対処法|通信障害や回線混雑の影響

インターネットに繋がらない原因として、回線側の通信障害の影響が考えられます。
台風や地震といった災害の影響や、通信事業者の回線機器の不具合などが原因で通信障害が起きると、通信ができなくなります。通信障害やメンテナンス情報は、回線事業者の公式サイトで確認しましょう。
インターネットに繋がらないときの対処法|周波数帯に問題がある
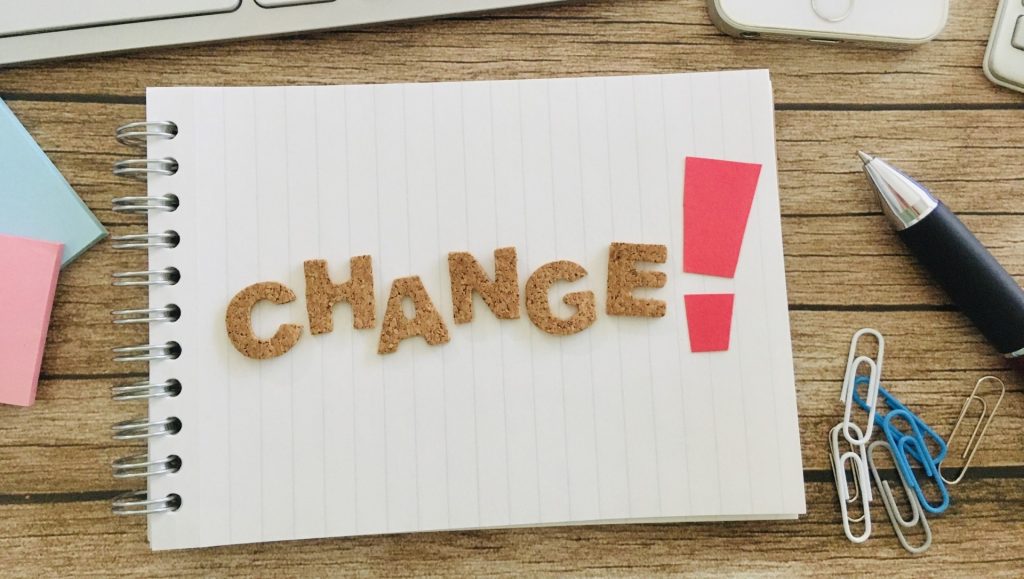
自宅のWi-Fi(ワイファイ)が繋がらない原因として、周波数帯の影響が考えられます。
Wi-Fi(ワイファイ)は、2.4GHzと5GHzのどちらかの周波数帯を使いますが、2.4GHzを使っている場合は自宅の電化製品と電波干渉しているかもしれません。
自宅の電化製品の多くは2.4GHzを使用しているため、Wi-Fi(ワイファイ)と干渉しやすく、通信が不安定になることがあります。
Wi-Fi(ワイファイ)の繋がりが悪いと感じたときは、以下の方法でWi-Fi(ワイファイ)を5GHzに変更して繋がりやすさを確認してみましょう。
iPhoneで周波数帯を5GHzに変更する手順
- 「設定」から「Wi-Fi(ワイファイ)」をタップ
- Wi-Fi(ワイファイ)がONになっていることを確認
- 「ネットワーク」一覧から「末尾がaの自宅のSSID」をタップ
- SSIDのパスワードを入力する
Androidで周波数帯を5GHzに変更する手順
- 「設定」から「Wi-Fi(ワイファイ)」をタップ
- 一覧から「末尾がaの自宅のSSID」をタップ
- SSIDのパスワードを入力する
自宅のネットワークには、末尾に「a」が付く5GHzと、「g」が付く2.4GHzの2種類があります。今回は5GHzに切り替えたいので、末尾に「a」が付いているネットワークを選択してください。
ここではiPhoneとAndroidで周波数帯を変更する手順を解説しましたが、パソコンでも操作の流れは同じです。
電波干渉の可能性がある場合は、Wi-Fi(ワイファイ)設定から末尾に「a」が付く5GHzに変更してみましょう。
インターネットに繋がらないときの対処法|料金未納で利用できなくなっている

スマホのモバイルデータ通信が繋がらない原因の一つに、スマホの料金未納があります。
料金が未納になっている場合は、支払いが完了するまでインターネットも電話も使えません。
未納になっている場合には請求書が自宅に発送されますが、なくしてしまった場合は直接店舗で支払うか、サポートセンターへ問い合わせて再送してもらいましょう。
一定期間を過ぎると自動解約になる可能性もあるので、早めに支払いを済ませましょう。
対処法を試しても繋がらない場合は問い合わせへ

ここまでの対処法を試してみてもインターネットが繋がらない場合は、回線事業者やルーターのメーカーに問い合わせて解決しましょう。
特定のスマホのみ繋がらず、対処法も効果がない場合には、スマホが故障している可能性もあります。
携帯電話会社やメーカーに、故障の可能性があることを伝えて相談してください。
インターネットが繋がらない事象に関するQ&A
インターネットが繋がらない事象に関してよくある質問は、次の通りです。
- インターネットが繋がらなくなったときの対処法は?
- Wi-Fi(ワイファイ)に繋がっているのにインターネットには繋がらないときはどうしたらいい?
- インターネットアクセスありなのに繋がらないのはなぜ?
インターネットが繋がらない原因は、故障とは限りません。簡単な対処法で解決することもあるので、回答を参考にしてください。
インターネットが繋がらなくなったときの対処法は?
インターネットが繋がらない場合に簡単に試せる対処法は、スマホと回線機器ごとに次の通りです。
スマホやパソコンで試す対処法
- 機内モードをON・OFFしてみる
- Wi-Fi(ワイファイ)機能がONになっているか確認
- 再起動する
- アップデートする
- 周波数帯を変更する
- セキュリティソフトの機能を停止する
回線機器やルーターで試す対処法
- モデム・ONU(光回線終端装置)やWi-Fi(ワイファイ)ルーターのケーブルが抜けていないか確認する
- モデム・ONU(光回線終端装置)やWi-Fi(ワイファイ)ルーターを再起動する
また、スマホや回線機器・ルーター側の問題ではなく、回線側の通信障害や一時的なメンテナンスの可能性もあるので、公式サイトで確認してみましょう。
Wi-Fi(ワイファイ)に繋がっているのにインターネットには繋がらないときはどうしたらいい?
スマホでWi-Fi(ワイファイ)マークが出ているのに、Wi-Fi(ワイファイ)に繋がっていない場合は、スマホで以下の操作を試してみましょう。
- 機内モードをON・OFFしてみる
- Wi-Fi(ワイファイ)機能がONになっているか確認
- 再起動する
- アップデートする
- 周波数帯を変更する
- セキュリティソフトの機能を一時停止する
各機能をON・OFFしたり再起動したりすることで、不具合があるプログラムをリセットできます。
また、自宅の電化製品と電波干渉している場合があるため、周波数帯を5GHzに変更してみるのも効果的です。
スマホにセキュリティを入れている場合、保護しすぎで機能がうまく使えていない可能性があるため、セキュリティの停止を試してみましょう。
インターネットアクセスありなのに繋がらないのはなぜ?
インターネットにアクセスしているのにインターネットに繋がらない原因には、次の3つが考えられます。
- スマホ側の問題
- モデム・ONU(光回線終端装置)やWi-Fi(ワイファイ)ルーター側の問題
- 回線側の問題
繋がらない状況を解消するためには、どこに原因があるのか切り分ける必要があります。
繋がらなくなったスマホ以外のスマホでも同じ状態なのであれば、Wi-Fi(ワイファイ)ルーターや回線が原因の可能性が高いです。
一つのスマホだけ繋がらないのであれば、スマホ側に原因があります。
スマホ側に原因がある場合は、以下の方法を試しましょう。
- 機内モードをON・OFFしてみる
- Wi-Fi(ワイファイ)機能がONになっているか確認
- 再起動する
- アップデートする
- 周波数帯を変更する
- セキュリティソフトの機能を停止する
これらを試しても特定のスマホだけ繋がらないのであれば、スマホが故障している可能性もあります。
携帯電話会社やメーカーに、修理が必要かどうか確認しましょう。
インターネットに繋がらず困ったときは再起動が有効
今回は、インターネットに繋がらない原因と対処法について解説してきました。
内容をまとめると、次のようになります。
スマホやパソコンで試す対処法
- 機内モードをON・OFFしてみる
- Wi-Fi(ワイファイ)機能がONになっているか確認
- 再起動する
- アップデートする
- 周波数帯を変更する
- セキュリティソフトの機能を一時停止する
回線機器やルーターで試す対処法
- モデム・ONU(光回線終端装置)やWi-Fi(ワイファイ)ルーターのケーブルが抜けていないか確認する
- モデム・ONU(光回線終端装置)やWi-Fi(ワイファイ)ルーターを再起動する
インターネットが繋がらないときは、スマホや回線機器の再起動で改善する場合が多いので、試してみてください。
※端末の種類やOSのバージョンによって操作が異なる場合があります。
※Wi-FiはWi-Fi Allianceの登録商標または商標です。
カテゴリから探す